Add On For Mac
Advertisement Having multiple email accounts is common nowadays, and being able to check all your email accounts on your computer and mobile devices is a must with today’s on-the-go lifestyle. It’s also essential to know how to remove email addresses from your devices for accounts you no longer use. For example, if you have a work email on your phone and you leave that job, you’ll probably want to remove that email account.
If you haven’t Every Mac comes with a free email application, but it's not the be-all and end-all of OS X email solutions. Here's five of the best alternatives. For your email, and you still use Mail, we’ll show you how to add and remove email accounts in Mail on Mac and on iPhone and iPad. For Mail on Mac, we’ll show two ways to add an email address. Adding an Email Account Automatically or Manually If the email account you’re adding is from an email provider like Google, Yahoo, or iCloud, Mail will automatically add your email account with just your email address and password.
Otherwise, if you’re using an email address from an Searching for a new internet service provider or worried that your phone won't have reception after you move? This site lays out important statistics about internet service all over the U.S., you may have to enter the email account settings manually. To set up your email account manually, you need to know your user name (generally your full email address), the Incoming Mail Server, and the Outgoing Mail Server. If you don’t know these, either look them up or contact your email provider. IMAP You’ll also must choose If you have ever set up an email client or app, you will have certainly come across the terms POP and IMAP.
Do you remember which one you chose and why? If you are not. For your email account. IMAP stands for Internet Message Access Protocol, while POP is short for Post Office Protocol.
These protocols allow you to receive emails using a third-party application such as Mail. If you access your email on multiple devices, like your computer, phone, and tablet, you should use IMAP. Emails and folder structures are stored on the server and only copies are stored locally on your devices. Using IMAP ensures that all your devices see the same emails and folder structures. POP is useful if you want to download and store emails (not copies) locally on your device.
Email downloaded using POP is available even when you’re not connected to the internet. For my geeks & nerds, who like tinkering with email server settings. — RobJr-55 vs DMAN2000 (@internetfreak69). POP is also a good way to have a backup of all your email. However, if you choose POP in an email client on a mobile device, you most likely won’t be able to create and use folders to organize your email.
If you use POP in an email client on your computer, make sure you set the option to leave a copy of the downloaded email on the server. That way, you can download your email to your computer and still receive the same emails on your mobile devices. Adding an Email Account With Two-Factor Authentication Two-factor authentication (2FA) is a security method that requires two different ways of proving your identity. It is commonly used in everyday life. For example paying with a credit card not only requires the card.
Is a security method that provides additional security when signing into online accounts. You must prove your identity in two different ways. Most online accounts use a password, which can be hacked. Two-factor authentication, requiring you to not only know something (a password), but to also have something, like your phone. This makes it much harder for someone to hack into your account. Absolutely key to your identity.
Setup two factor authentication with a mobile phone when available. — Darren Burgess (@linkedupcomms) If you’re adding an email account, that has two-factor authentication enabled, such as a Gmail account, you must get an app-specific password before adding your email account to Mail. An app-specific password is a code generated by the email service or provider.

This code is used in place of your normal password when adding the email account to Mail, or any other third-party email client. Your email provider should have instructions on how to get an app-specific password for your email account. Adding an Email Account to Mail on Mac You can add an email account to Take the time to set up Apple's boring email client just right, and make email processing as painless as possible. In the app itself or in the system preferences.
The result is the same using either method, and we’ll show you both. Using the Mail App to Add an Email Account To add an email account using the Mail app, open the app and go to Mail Add Account. Select the type of email account you’re adding. If you don’t see your account type on the list, select Other Mail Account. If you selected Other Mail Account, the system will still try to add the email account automatically. The following dialog box displays if the account name and password cannot be verified. Enter the additional information as discussed in the Adding an Email Account Automatically or Manually section above and select IMAP or POP.
Next, click Sign In. If your email account was verified, you’re asked which apps you want to use with the new account. Select the apps you want to use and click Done. Note: Your email account may not support all the apps listed. Changing Email Account Description Using the Mail App Your email account displays under Inbox in Mail.
By default, the email address displays as the description for the account. To change this, right-click on the account under Inbox and select Edit from the pop-up menu. Select the email account you want to rename. Next, enter a new Description and close the dialog box.
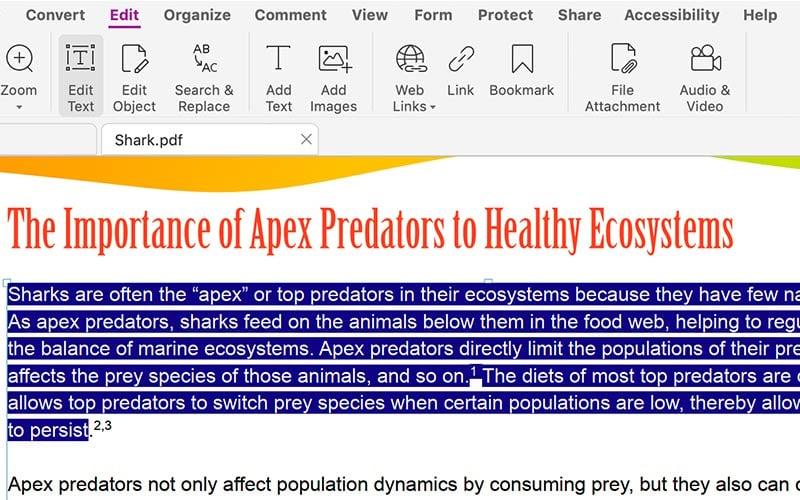
Using System Preferences to Add an Email Account You can also add email accounts to your Mac in the system preferences. Go to the Apple menu and select System Preferences. Next, click Internet Accounts. Select the type of email account you want to add. Choose Add Other Account if you don’t see your type of email in the list. This also adds the email account to the Mail app on your Mac and the setup is the same.
It doesn’t matter whether you start the process in the Mail app or in the system preferences. The email account is added to your Mac and to the Mail app in either case. Changing Email Account Description Using System Preferences By default, the email address displays as the description for the account. However, you can change this like you can in the Mail app. Go to the Apple System Preferences, and click Internet Accounts. Next, select the account you want to rename and click Details.
Enter a new description and click OK. Setting the Frequency for Checking New Email Messages You can choose how often Mail checks for new email messages by going to the Mail menu in the Mail app and selecting Preferences. You can choose to Automatically Check for new messages when you open Mail. If you want more control over when Mail checks for new email, you can select a frequency from the pop-up menu. This is useful if you’re using your Mac on battery.
Checking for email more often uses a bit more battery power. If you want to choose when to check for new email, even then Mail is open, select Manually. To get new emails manually, select Get All New Mail from the Mailbox menu in Mail or press Command + Shift + N. Removing or Deactivating an Email Account From Mac If you have an email account on your Mac you are no longer using, you can remove it.
Go to the Apple menu, select System Preferences, and click Internet Accounts. Select the account you want to remove and click the minus sign below the list of accounts. You have two choices. You can Remove From All, which removes the email account including all settings for the account and all associated emails.
Or if you don’t want to delete the settings and emails for the account, you can Turn Off Account. This will preserve the settings and emails, but the account moves to the bottom of the list of accounts and is labeled as Inactive. Inactive email accounts do not show in Mail. You can also make an account inactive by unchecking all the associated apps for the account.
Microsoft Word Add On For Mac
If you want to use some of the available apps for the account, but you don’t want to add the email account to Mail, uncheck Mail in the list of apps while leaving the apps you want to use checked. Adding an Email Account to Mail on iPhone or iPad If you’re always on the go and you rely on your phone or tablet to stay connected, you can add your email accounts to Despite first appearances, Mail for iOS is much more powerful than it used to be. We’ll show you how to add an email account to your iPhone, but the process is similar on an iPad. Open the Settings app and go to Mail Accounts Add Account.
If you see your email provider listed, tap it to add your account automatically using your email address and password (or app-specific password). If you don’t see your email provider, tap Other and then Add Mail Account to add your account manually.
If you’re adding your account manually, enter your name, email, password (or app-specific password), and a description on the New Account screen. Tap at the top of the next screen. Again, we recommend you use IMAP on mobile devices. Whether you’re adding your account automatically or manually, choose the content you want to sync. Changing the Description on Your Email Account By default, the email address displays as the description for a new email account.
However, you can change this by tapping on the email account in the list of Accounts. On the next screen, tap Account. Enter a new Description and tap Done. Choosing Fetch or Push for the New Email Account The terms Fetch and Push are two different ways email arrives on your mobile device.
With Fetch, your device automatically checks your email server for new emails and downloads them. With Push, the email server notifies your email client when there’s new email to download and the client then downloads the new emails. Fetch is initiated by the email client while Push is initiated by the email server. Fetch typically happens on a timed basis, while Push happens in real time. Therefore, email arrives faster using Push rather than Fetch.
Push consumes less battery power than Fetch. Note: Push may not be supported by your email provider, but Fetch is supported by all email providers. To change the Fetch and Push settings for the new email account, go to Mail Accounts Add Account in the Settings app.
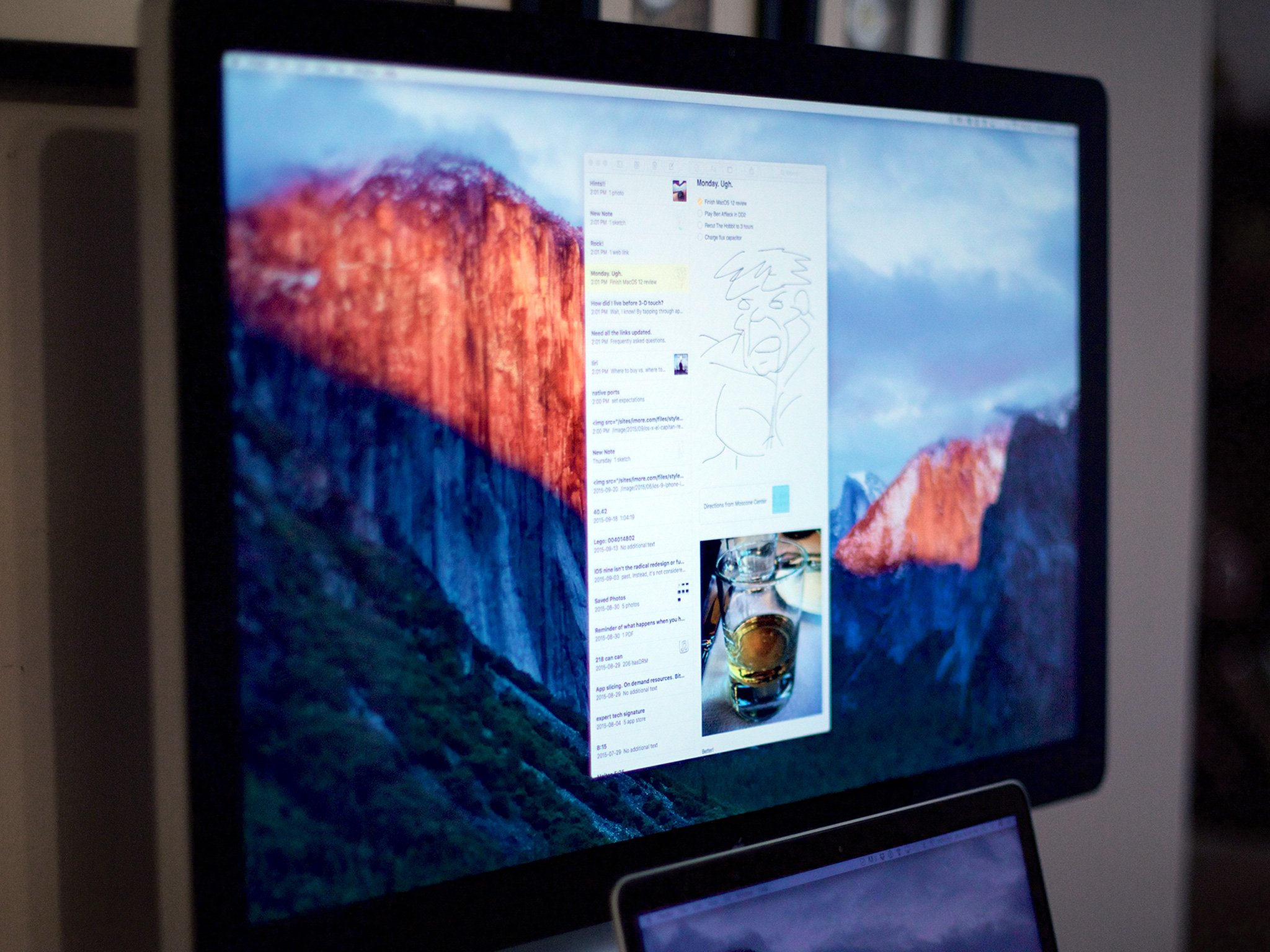
Next, tap Fetch New Data. If you want email delivered to your device as soon as possible, make sure Push is on (slider button is green).
For each email account, you can have Mail fetch email on a schedule or to only download email manually when you open the Mail app. Fetching new email is the default.
To check email manually for the new email account, tap the account name on the Fetch New Data screen and then tap Fetch or Manual. Tap the back arrow in the upper-left to return to the Fetch New Data screen. Fetch is only used when Push is off or for email accounts and applications that do not support Push. At the bottom of Fetch New Data screen, choose the time interval for fetching new emails.
If you choose Manually, email is only fetched when you launch Mail. Killing background apps won't save your battery — in some cases you'll have to completely avoid an app in order to stop it from draining your smartphone's energy. Removing an Email Account From Mail on iPhone and iPad If you have an email account on your iPhone or iPad you are no longer using, you can remove it. Go to Settings Mail Accounts and tap on the account you want to remove. Tap Delete Account and then tap Delete Account again on the pop-up dialog box. Your account and all its emails and settings are removed from your device.
How many email accounts have you added to your Mac, iPhone, and iPad? Do you use IMAP or POP? Do you prefer Fetch or Push for receiving email?
Let us know in the comments. Explore more about:,.